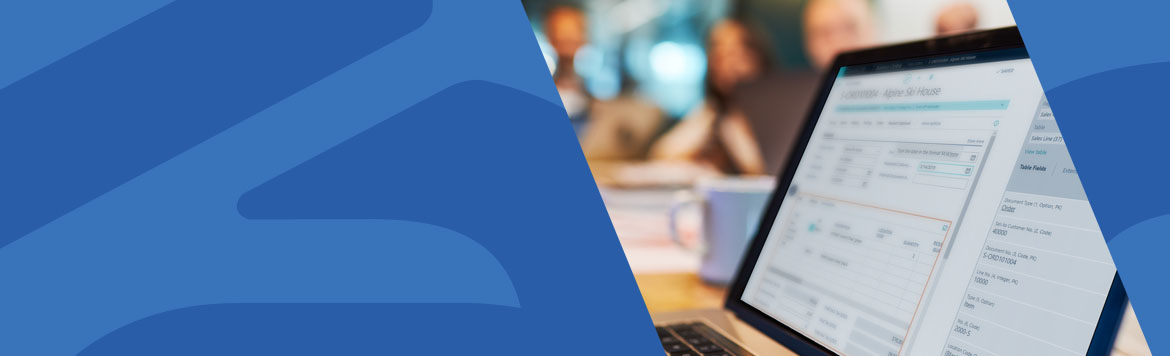Page Inspection in Business Central
Content menu
- Get an overview of table data in Business Central
- Page inspection in D365 BC
- The page inspection tool in BC
- Inspect Business Central reports
Get an overview of table data in Business Central
Both experienced users who know Business Central thoroughly, and who may have even worked with the solution since it went by the name Navision, and new users who only know the solution superficially, can sometimes lose track and become confused about the number of data fields available in the various Business Central tables.
And it is not only the number of data fields that can seem confusing to Business Central users, also the fact that all available fields in a table are not necessarily visible on a Business Central page can make it difficult to get an overview of what data which is actually stored in a table.
Fortunately, there is a way in Business Central to quickly get an overview of table data.
Page inspection in D365 BC
One method of getting an overview of table data is the zoom function in Business Central. The 'Zoom' function is available on all pages of Business Central, provided you have the correct user permission. However, the correct name for this function is not 'zoom', but 'Page Inspection'. The word 'zoom' is still used by many, as the function dates back to the time when Business Central was branded under the names Navision and Dynamics NAV.
The 'Page Inspection' function is accessible by using the shortcut keys CTRL + ALT + F1(Redigeret).
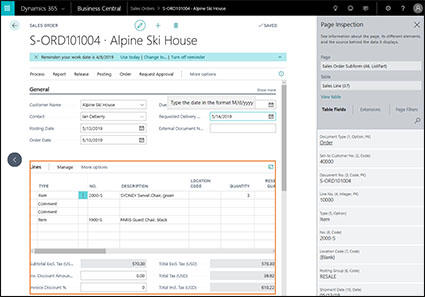
Page inspection in Business Central helps you gain insight into the data on which the page is based
The page inspection tool in BC
With the Page Inspection tool in Business Central, you can quickly get an overview of the source behind the data displayed, and the function allows you to get information about a given page, gain insight into the page layout and the various elements that make up the page.
The tool shows you a list of all the fields in the specific table you are looking at, as well as the relevant value each field has in the specific record. It also provides an extension tab where you can get information about which extensions to the basic application are affecting that page.
Please note that some pages in Business Central, it will typically be document pages such as sales orders, purchase orders and so on, present data from more than one table. To actually inspect, or zoom in on, the data you are looking for, simply place the cursor on the part of that page that shows data from the table you are interested in viewing data from.
This means that, for example, for the sales order, the cursor is placed in the line section of the page to inspect the sales line table and in the heading section to inspect the sales heading table. If you focus on a completely different part of the page, the page inspector section changes.
In short, the Page Inspection tool is an effective troubleshooting tool that you can use if you want to find out what's happening in Business Central.
If, for example, a problem occurs with a page, the page inspection function can be used to retrieve information that is to be passed on to a system administrator, support employee or the like.
Inspect Business Central reports
But what about reports in Business Central, how do you view the data that underlies them? You can do this by exporting the report results to an Excel file. This allows you to view the entire dataset, including all columns. With the Excel file, you can get help verifying that the report returns the expected data. To export a report, simply run the report and select Send To> Microsoft Excel Document (Data Only) on the request page.