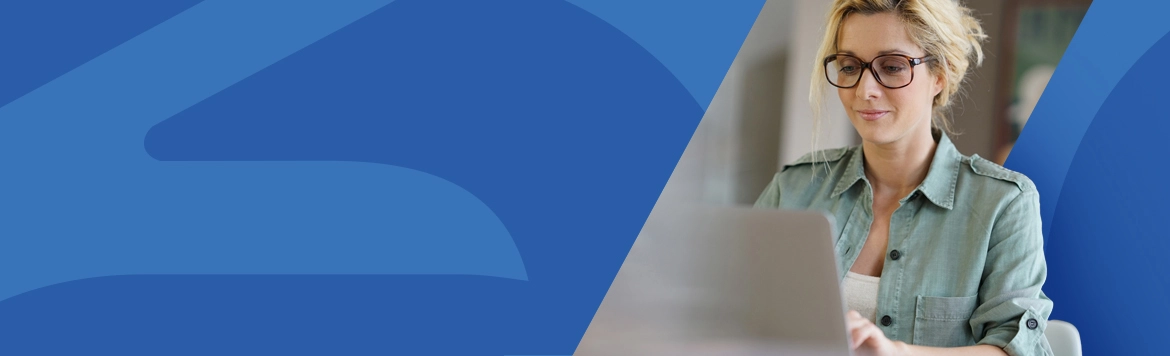Analyser listedata i Business Central
Indholdsmenu
- Dyk ned i listedata ved hjælp af 'Dataanalysetilstand'
- Kom i gang med analyse af listedata i Business Central
- Områder af siden i 'Dataanalysetilstand'
- Analyse i Pivot-tilstand
- Begrænsninger i listedata analyse
Dyk ned i listedata ved hjælp af 'Dataanalysetilstand'
I Business Central version 22, som blev frigivet med Dynamics 365 udgivelsesbølge 1 i 2023, introducerer Microsoft en helt ny funktion som har begejstret mange BC-brugere. Denne funktion er 'Dataanalysetilstand'.
Med 'Dataanalysetilstand' får dataanalytikere og slutbrugere en helt nu mulighed for at analysere listedata i Business Central direkte fra siden i browseren uden at skulle køre en rapport eller åbne siden i en anden applikation, som eksempelvis Excel.
Dataanalysetilstanden er en ny og vidtspændende måde interaktivt at beregne, opsummere og gennemgå data i Business Central på. Frem for at køre rapporter med forskellige indstillinger og filtre, kan du med 'Dataanalysetilstand' nøjes med at tilføje flere faner, der repræsenterer forskellige opgaver eller visninger på dine listedata. Det kan eksempelvis være 'mine kunder', 'følge op på varer', 'senest tilføjede leverandører', 'Salgsstatistik' eller helt andre visninger, der kan være nyttige for dig.
|
Nyttigt tip
En smart ting ved dataanalysetilstanden er, at den ikke ændre nogle af de undeliggende data på selve listesiden eller på sidens layout, når den ikke er i Dataanalysetilstand. Så den bedste måde at finde ud af hvad du kan i dataanalysetilstand, er simpelthen at prøve dig frem.
|
Kom i gang med analyse af listedata i Business Central
- Åbn først listesiden i Business Central.
Ønsker du eksempelvis at arbejde med 'debitorposter', skal du vælge forstørrelsesglas-ikonet (Alt+Q), indtast 'debitorposter'. Efterfølgende vælger du det tilknyttede link. - Knappen 'Analyser' slår du til eller fra i handlingslinjen øverst på siden.
'Dataanalysetilstand' åbner dataene i en helt ny brugeroplevelse, der er designet og optimeret til analyse af dine data. Den velkendte handlingslinje du normalt kender fra Business Central, når du er i dataanalysetilstand, erstattes af en særlig dataanalysetilstandslinje. Nedenfor kan du se de forskellige områder af siden i 'Dataanalysetilstand'.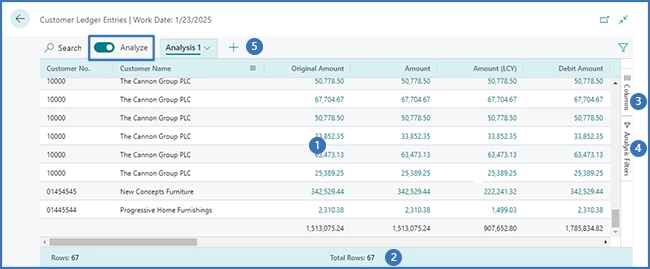 De områder som er nummereret på billedet, er forklaret nedenfor.
De områder som er nummereret på billedet, er forklaret nedenfor.
- Brug de forskellige områder i 'Dataanalysetilstand' til at manipulere, opsummere og analysere dine data. Se de følgende afsnit for detaljer.
- Når du er færdig og ønsker at forlade analysetilstanden, skal du blot deaktivere funktionen 'Analysér' ved at slukke for omskifterkontakten.
Analysefaner du har tilføjet, gemmes indtil du sletter dem. Det betyder, at hvis du vender tilbage til 'Dataanalysetilstand' igen, er de nøjagtigt, som da du forlod dataanalysetilstanden.
|
Vær opmærksom på
Data der vises i analysetilstand, styres af de filtre eller visninger, der er angivet på listesiden. Dette giver dig mulighed for på forhånd at filtrere data, før du går i analysetilstand.
|
Områder af siden i 'Dataanalysetilstand'
#1 Dataområde
I dataområdet vises rækkerne og kolonnerne på listesiden og det er også her dine data opsummeres. Dataområdet er fleksibelt, hvilket gør det let at styre layoutet af kolonner. Derudover er det en hurtig måde at få et overblik over dine data på. Medmindre du har angivet rækkegrupper, vil du, i de kolonner hvor der indgår numeriske værdier, få vist summen af alle værdierne i kolonnen i den sidste række. På billedet nedenfor vises summerne som en subtotal for grupperne.
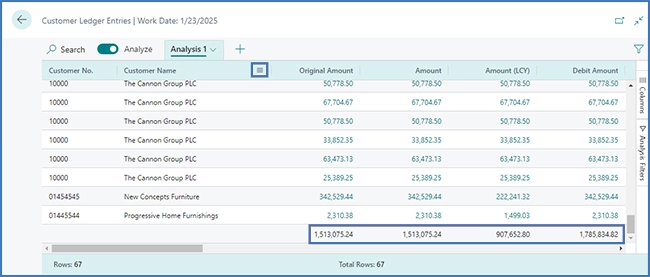
#2 Oversigtspanel
I oversigtspanelet som du finder nederst på siden, får du vist statistik over dataene på listen. Efterhånden som du interagerer med kolonner, hvis værdier kan summeres, eksempelvis ved valg af flere rækker i en kolonne, der viser beløb, opdateres dine data.
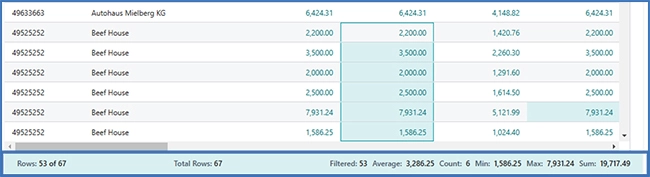
#3 Kolonner
'Kolonner' er en af to vinduer til højre på siden, der sammen arbejder for at definere din analyse. Det andet er vinduet 'Analysefiltre'.
'Kolonner' bruger du til at opsummere dine data. Ruden 'Kolonner' bruger du til at angive de kolonner, du ønsker skal medtages i dine analyse.
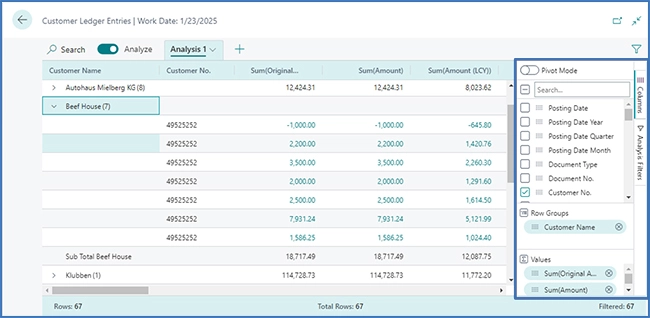
#4 Analysefiltre
Hvis du for at begrænse posterne på listen vil angive yderligere datafiltre på kolonner, gøres dette i ruden 'Analysefiltre'. Du skal blot indstille filtre på kolonne posterne på listen begrænses og derefter udelukkende summer til de poster, du er interesseret i, baseret på et kriterium, du selv definerer.
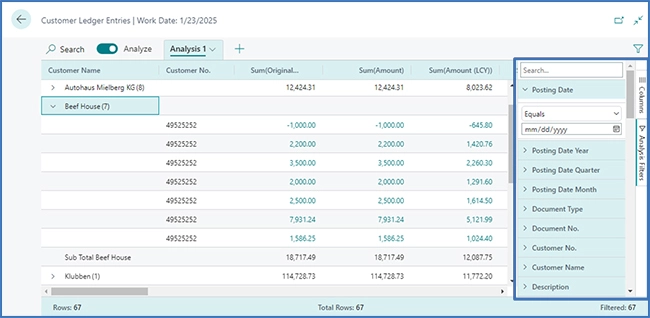
Lad os for eksempel antage, at du udelukkende er interesseret i data for en specifik kunde eller salgsordre, der overstiger et konkret beløb. Hvis du i sådan et tilfælde vil angive et filter, skal du blot markere kolonnen, vælge sammenligningshandlingen på listen (eksempelvis 'Lig med' eller 'Starter med') og derefter angive værdien.
|
Vær opmærksom på
De ekstra filtra bruges kun til fanen aktuel analyse. Det betyder, at du har mulighed for at definere nøjagtigt de ekstra datafiltre, du skal bruge til en specifik analyse.
|
#5 Faner
Fanerne som er placeret i området øverst på skærmen, giver mulighed for, at du kan oprette forskellige konfigurationer (analysefiltre og kolonner) på adskilte faner, hvor det er muligt at arbejde på fanerne uafhængigt af hinanden.
Standard er der til en hver tid mindst én fane, der kaldes Analyse 1. Når du vil gemme analyse konfigurationer du ofte bruger på et datasæt, er det nyttigt at tilføje flere faner. Eksempelvis kan du have faner der analyserer din data i Pivot-tilstand og andre faner, der har til formål at filtrere til en delmængde af rækker. Nogle faner kan også vise en detaljeret visning hvor der er mange kolonner, mens andre faner kun får vist nogle få nøglekolonner.
|
Nyttigt tip
De faner som du konfigurerer, er udelukkende synlige for dig og andre brugere vil kun se de faner, som de har konfigureret.
|
Analyse i Pivot-tilstand
Pivot-tilstanden anvender du, hvis du har brug for at analysere en stor mængde numeriske data og subtotalere data efter kategorier og underkategorier. Pivot-tilstanden svarer til de pivot-tabeller du måske allerede kender fra Microsoft Excel.
Vil du aktivere og deaktivere Pivot-tilstanden, vælger du blot indstillingen 'Pivot-tilstand' i ruden 'Kolonner' (3) til højre. Når Pivot-tilstanden aktiveres, vises området 'kolonneetiketter' i ruden. Hvis du vil gruppere det samlede beløb for rækker i kategorier, bruger du området 'Kolonneetiketter'. Felterne du føjer til området 'Kolonneetiketter', får du vist som kolonner i dataområdet (1).
Når du opbygger dataanalyse i pivot-tilstand involverer det flytning af felter til disse tre områder: 'Værdier', 'Kolonneetiketter' og 'Rækkegrupper'.
|
Nyttigt tip
De kolonner der kun har få værdier, er bedst egnet til at bruge i kolonnen 'Værdier'.
|
Begrænsninger i listedata analyse
På nuværende tidspunkt er analysen begrænset til 100.000 rækker. Overskrider du denne grænse, vises en meddelelse om, at grænsen er overskredet. Begrænsningen kan dog omgås ved at angive filtre på siden, inden skifter til dataanalysetilstand. Måske vil du analysere en bestemt gruppering af kunder eller måske udelukkende have data fra det indeværende år. Der er også mulighed for at vælge en foruddefineret visning, hvis den kan anvendes til dine analyse.